How to Recover Deleted Files on iPhone, iPad, iPod Touch
“Can anyone tell me how to recover deleted photos on iPhone 7 Plus. I did restore without saving my pictures. Those pictures are very important for me. Can anyone please help me in this. Thanks” -- Jeremy
Jeremy is not alone. Actually, many iPhone users are in the trouble of getting data lost, due to accidental deletion, iOS upgrade & jailbreak failure, restore to factory settings, software crash, virus attack, device stuck in Apple logo or recovery mode, device damaged or broken etc. Losing valuable files on iPhone can be a real pain, but fortunately it’s pretty easy to get lost files back. In this blog, we will show you a workaround to recover deleted files from iPhone or iPad no matter you have backup or not.
People also read: How to Recover Deleted Files from Android Devices
The Tool You Need
Fucosoft iPhone Data Recovery can solve your data loss problems. This program is designed to help users recover lost data from iPhone, iPad and iPod touch. Some of the notable features of the software include:
- Supports to recover up to 16 types of iOS contents, including photos, videos, contacts, text messages, call history, WhatsApp, Viber, Kik, Facebook, notes, calendar, reminders, Safari bookmarks, voice memos, voicemails, etc.
- Supports to recover lost data directly from iPhone/iPad/iPod touch, or extract & restore data from iTunes/iCloud backup. Whether you have made backup or not, you have the chance to get what you lost back.
- Supports to recover deleted files from all iOS models, including iPhone X, 8/8 Plus, 7/7 Plus, 6s/6s Plus, SE, iPad Pro, iPad Air 3, iPad mini 4, iPod touch 6, and the newest version of iOS 11 is included.
- Allows users to preview deleted files in details before recovery. You can selectively recover what you need and save them on your computer in readable and printable formats.
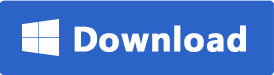
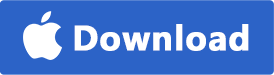
How to Recover Deleted Files from iPhone, iPad, iPod Touch
If you have no backup available, you can directly scan your iPhone/iPad to recover deleted files.
- Connect your iPhone/iPad to computer and run Fucosoft iPhone Recovery software. Click on “Data Recovery” and select “Recover from iOS Device” option.
- Once the connection is done, select the files you’d like to recover and click “Start Scan” to let the program scan your iOS device for deleted or lost data.
- After the scan, all found data are displayed in categories. You can preview in details and choose what you need, then click “Recover” to save them on computer.
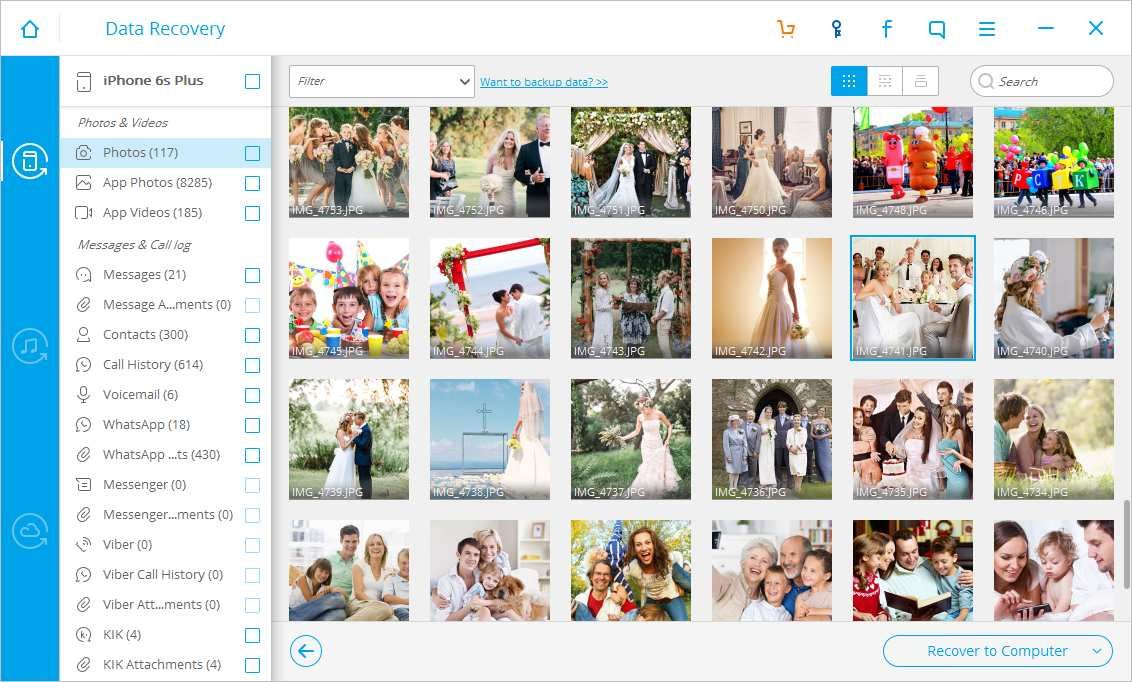
If you have synced iPhone/iPad with iTunes before, you can recover lost data by extracting iTunes backup.
- Run the program and select “Recover from iTunes Backup File” from “Data Recovery” section. You’ll see all iTunes backup files on this computer.
- Choose the iTunes backup file contains the data you want to recover and click “Start Scan” to begin extracting data from it.
- After that, all extracted data will be displayed in categories. You can preview them and selectively recover those you want by clicking “Recover”.
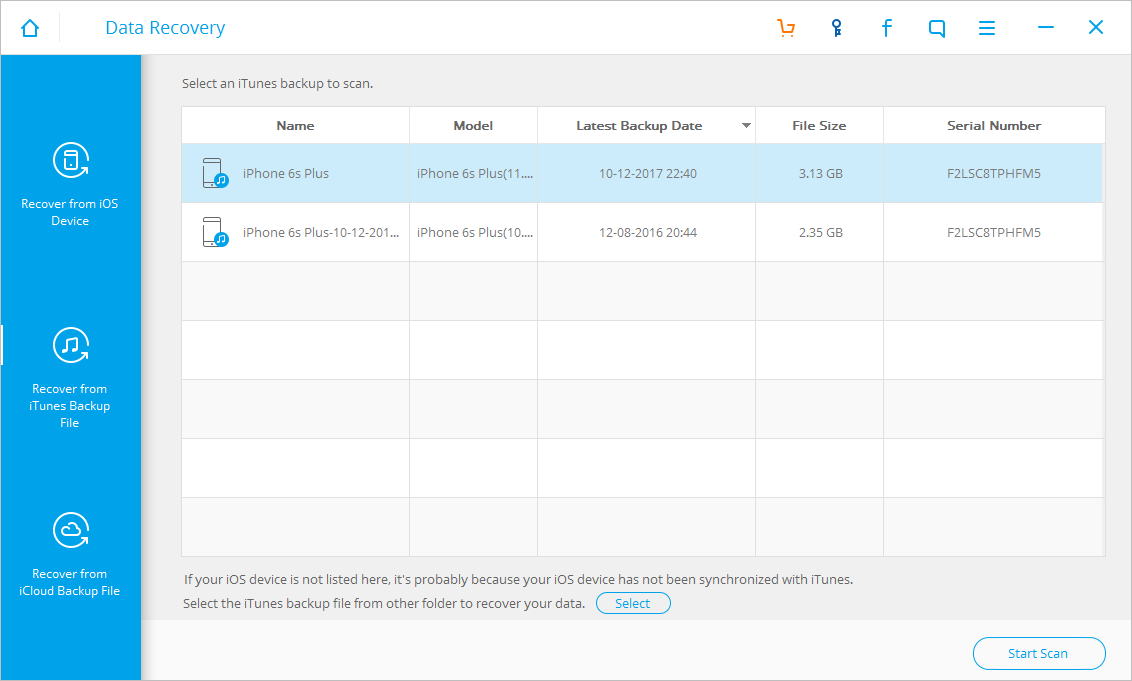
If you have made an iCloud backup before, you can download the backup to your compute to find lost files.
- Start the program and choose “Recover from iCloud Backup File” from “Data Recovery” tool. Enter your iCloud account and password to login.
- After logged in, the software will find all iCloud backups in your account and display them in list. Choose the one you need and click “Download”.
- In the pop-up window, choose the files you’d like to download and click “Next” to begin scanning. Once it stops, you can preview the data and click “Recover” to save them on your computer.
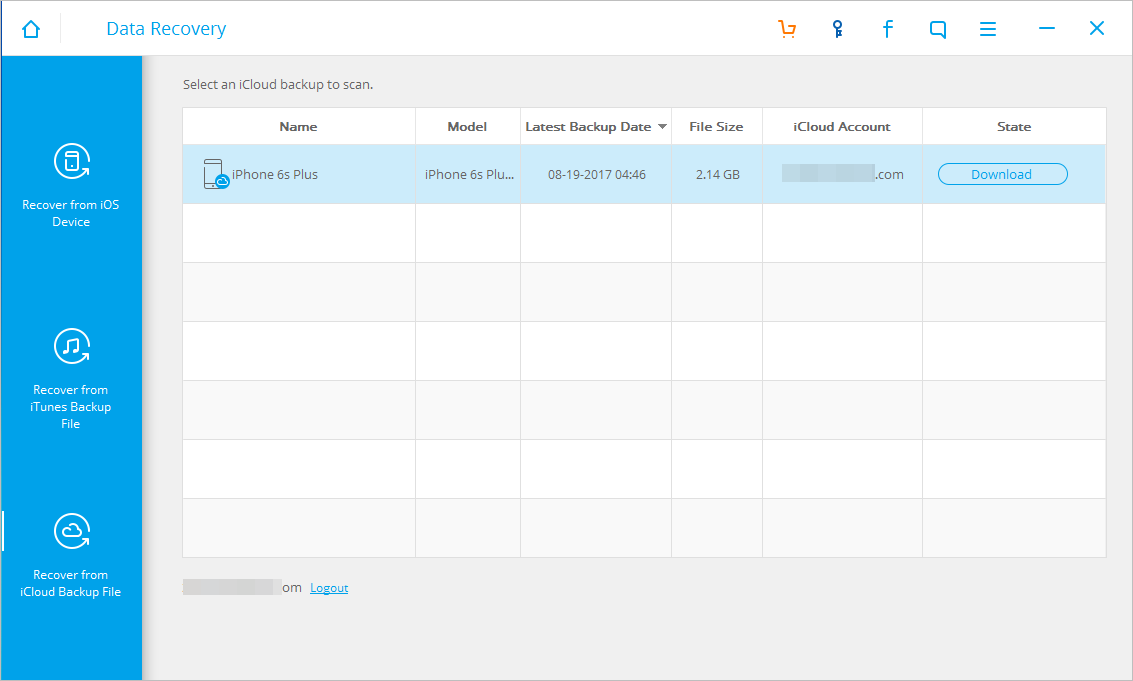

/image%2F2366242%2F20171107%2Fob_19a3d5_iphone-recovery.png)


/https%3A%2F%2Fi.ytimg.com%2Fvi%2FScuu3Hwm3bs%2Fhqdefault.jpg)
/https%3A%2F%2Fi.ytimg.com%2Fvi%2F7ELP6vtWTsI%2Fhqdefault.jpg)
/image%2F2575171%2F20171227%2Fob_1c9536_heic.png)
/image%2F2575171%2F20171208%2Fob_71f554_iphone-contacts-disappeared.jpg)
